
The Top 8 Straight-to-the-Point Methods to Back Up Photos for Android

Keeping photos present on Android device safe is vital to ensure their permanence remains intact in the case device suffers from technical matters, gets lost, stolen, destroyed, among others. If the question is "How to back up my pictures on my Android phone, without having to follow confusing steps?" the following information will answer it. These are straight-to-the-point methods to back up photos like a pro in a matter of minutes. Photos reflect one-of-a-kind memories; thus, backing them up is a must to have them in one's possession for many years to come.
Part 1. How to Back Up Photos on Android with Android Auto Backup
Part 2. How to Back Up Photos on Android with Android Photos Backup
Part 3. How to Back Up Photos on Android with Android Backup Manager
Part 4. Back Up Android Photos with Google Drive
Part 5. Back Up Pictures for Android Using Google+
Part 6. Back Up Android Photos with Google Photos
Part 7. Back Up Android Photos to Dropbox
Part 8. How to Back Up Photos from Android Phone to PC by Drag & Drop
In recent times, this method has been giving a lot to talk about due to the simple steps accompanying it. It makes the backup of photos a total breeze, hence why it also continues to be part of the conversation.
Steps to Undertake:
1. Switch on Android device and then click on "Menu".
2. Select "Photos" and then open "Google+".
3. Select "Menu", which be visible on the upper left corner.
4. On the drop down menu, select "Setting" and then click on "Auto Backup".
5. The start of the backup process will automatically take place.
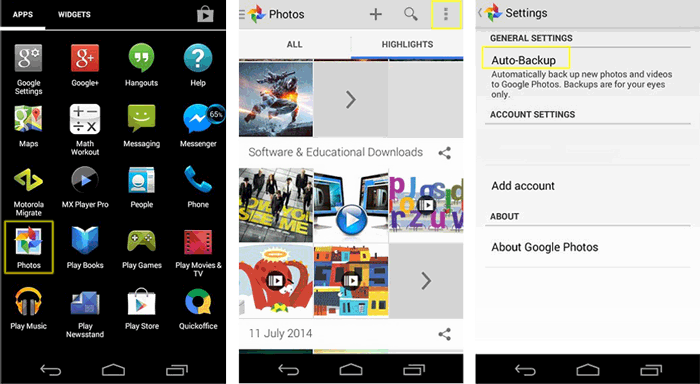
Even though this is a method that does work, it is vital to underline that it does so only to a certain limit. It is not 100% guarantee that with this method you will be able to undergo a backup without any problematic encounters. The only way you will acquire a guarantee photo backup is with the help of a top-rated software. There are an abundant number of programs available, but unlike what many would believe, they are not created equal. Coolmuster Android Assistant is currently the favorite.
Read more: How can you recover deleted texts from an Android phone for free? Refer to this article to select a professional app.
After you download this Android Photos Backup program - Coolmuster Android Assistant, it can get the backup photos from Android to PC completed error-free in three easy steps; thus, how to back up photos from Android phone to PC will never again be a question. The backup pictures from Android to PC task just got easier with Coolmuster Android Assistant. Its popularity keeps augmenting on a daily basis, and it seems this will not be changing anytime soon. Yes, it is that great and has a grand number of outstanding positive reviews to prove it.
Steps to Undertake:
1. Launch Coolmuster Android Assistant and then connect Android device with a USB cable.

2. Once device is detected, you will be prompted to choose the data you want to back up. Click on the "Photos" icon and then check the ones that should undergo backup.
3. Click on "Export" for transport to take place. This step would be considered the end of your backup photos Android quest!

Alternatively, you can also complete the Android photos backup with one click using its One-click Backup feature.
To do so, simply go to "Super Toolkit" > "Backup" > check "Photos" > "Back Up" option to back up all photos from Android to PC or Mac with one simple click!

Coolmuster Android Backup Manager is also a wonderful tool that aims to help you back up and restore Android data in a fast, easy and secure way. This tool supports files like contacts, messages, call logs, photos, music, videos, documents and apps. As a backup tool that comes with a simple and friendly interface, you can use it to back up photos from Android to computer without any effort.
Coolmuster Android Backup Manager supports Android phones running 4.0 above, including Android 11. It is fully compatible with Android phones like Samsung Galaxy S20/S20+/S20 Ultra/S10/S10+, HTC, Sony, LG, Motorola, Google phone, Huawei, Xiaomi, and more.
Steps to Undertake:
1. Run Coolmuster Android Backup Manager on your computer, then connect Android phone to PC via a USB cable. After your Android device is detected, choose the "Backup" option.

2. You will come to the backup page where you can select what items to back up. Check the checkbox of "Photos" and then customize the location on your PC to store the backups. After doing so, click "Back Up" to back up photos from Android to PC.

Google Photos backup Android is easier than a lot of people tend to believe, which is not surprising because the Google team has always stood out among the crowd for always going the extra mile to find ways in which they can serve their users with helpful solutions to make the most out of their devices. Android backup photos to Google drive has updated in recent times, which is always a plus to provide one with peace of mind that photos are being guaranteed safety at all times. This is exactly what one would expect from a company as grand as Google. Its team never fails to keep up with the needs of technology.
Steps to Undertake:
1. Visit drive.google.com on your computer.
2. Create or open a folder.
3. Connect device to computer with a USB cable in order to upload photos and then drag them into a Google Drive folder.

Lost photos from your Android phone? No worries, here you can learn how to recover deleted photos Android internal storage.
It has been noted that when it comes to how to back up photos on Android, utilizing Google+ is one of the top favorites, hence why it is being mentioned here just as it is being mentioned on many other platforms that say it like it is in every aspect.
Steps to Undertake:
1. Open Google+ application and then click on "Menu" in order for Settings menu to become visible on screen.
2. Click on "Settings" and then click on "Camera & Photos" option.
3. Click on "Auto Backup".
4. Ensure "Auto Backup" is on. When on, select detailed backup settings as you please. This is all. Not difficult at all!
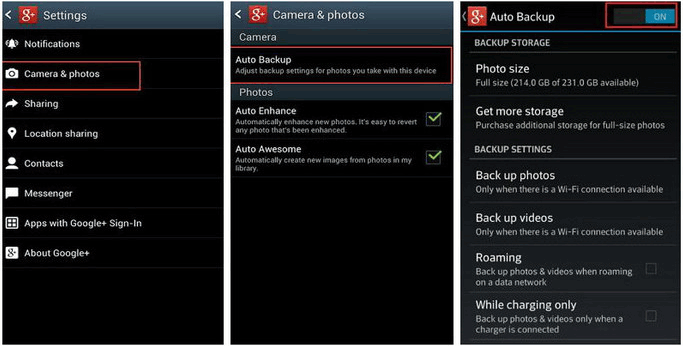
If you want to know how to back up pictures on Android by opting for this method, know that you will need to undertake the simplest steps that you probably ever encountered, making the task pretty simple to conduct. You can back up pictures for Android in a matter of minutes with Google Photos.
Steps to Undertake:
1. Open Google Photos on Android device.
2. Sign in to Google account.
3. At the very top, click on "Menu".
4. Select "Settings" and then "Back up & Sync" to select the "On" option. By getting to this step, you will ensure an Android automatic photo backup to take place. This Google pictures backup Android is simply one of the best methods available. Even so, it is not a perfect solution. If you want perfection, software is the answer.

This solution has gotten more popular to back up Android photos to cloud. Nobody can deny that with the aid of it, Android phone picture backup has been simplified in big measure.
Steps to Undertake:
1. Ensure that you have the latest version of Dropbox installed. If you do not, it only takes a few minutes to do so. Create an account or click on "Sign Up" to start the backup pictures Android.
2. Click on "Photos" and then click on "Turn On" to enable backup to take place. It is easy as that!
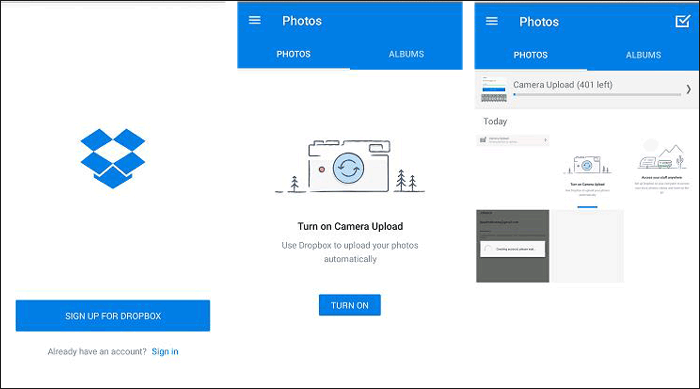
This method has often been regarded as the vintage-type of solution to back up photos from Android, as well as for deleting auto backup pictures on Android. There is not much to it! Even so, just like all the aforementioned methods, transfer will take place, but to ensure that everything goes accordingly in every aspect, having software, like the top-rated Coolmuster Android Assistant, can be of great help.
Steps to Undertake:
1. With a USB cable, connect device to computer.
2. Open "Start" and click on "Computer" and then select your device, which will be visible to the left. Find the photos you wish to transfer.
3. Open "Start" again, and this time around, click on "Pictures".
4. Have both boxes side by side in order to begin the drag-and-drop of photos. Yes, it is pretty simple!
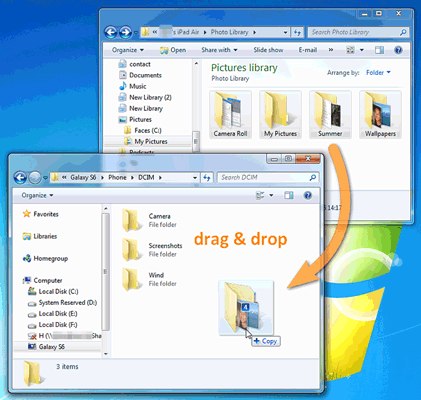
Start the Backup of Photos Today Before Any Mishap Takes Place
Android-based devices are not meant to last forever, hence why you should ensure that any data present on them remains safe after a mishap takes place. No device is exempt from them, no matter how much it cost. As you can conclude, there are several methods to choose from to back up photos. They can come in handy when one is in a hurry, but they cannot really compare to the type of service the go-to software like Coolmuster Android Assistant and Coolmuster Android Backup Manager provides; thus, conduct any photo backup wisely to have them available for view at any time, no matter what.
Related Articles:
4 Ways on How to Back Up & Restore Nexus 5X/6/7 You'd Better Know
How to Transfer Videos/Photos between Huawei and Computer?
9 Ways to Transfer Android Photos to Mac
How to Back Up Photos on Samsung Galaxy S20/S10/S9/S9 Edge
How to Create Lenovo Mobile Backup to PC
How to Delete Photos from Android Phone Permanently [Solved]





